COME CREARE MODULI E LEZIONI IN ELEARNING
In questo tutorial imparerai come creare Moduli e Lezioni per il tuo eLearning
- CREA L'APPRENDIMENTO
Passo 1:
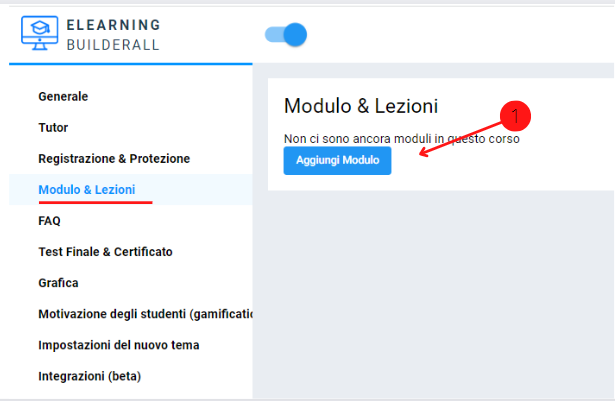
- Scorri fino a "Moduli e lezioni
- Fai clic su "Aggiungi modulo"
Passo 2:
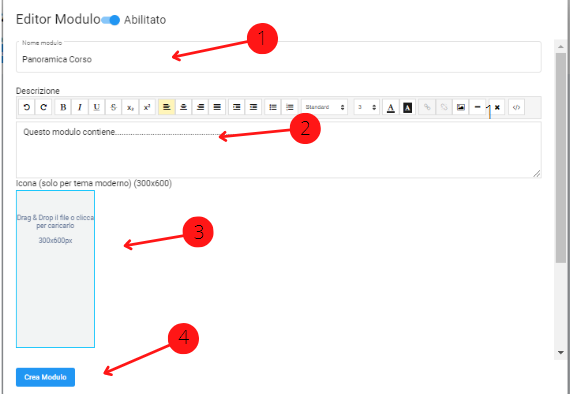
- Assegna un nome al modulo
- Dai al modulo una buona descrizione
- Carica un'immagine solo se intendi utilizzare il Tema Moderno
- Fare clic su "Crea modulo"
- Assicurati di abilitare il modulo se vuoi che sia visibile
Passaggio 3:
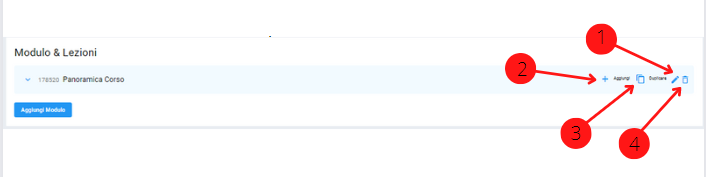
- Puoi modificare il modulo facendo clic sulla matita
- Fare clic sul segno più se si desidera aggiungere una lezione (vedere il passaggio 4)
- Fare clic per duplicare il modulo
- Fare clic sul cestino per eliminare il modulo
- Nota che se elimini un modulo, eliminerai tutte le lezioni associate a quel modulo
Passaggio 4:
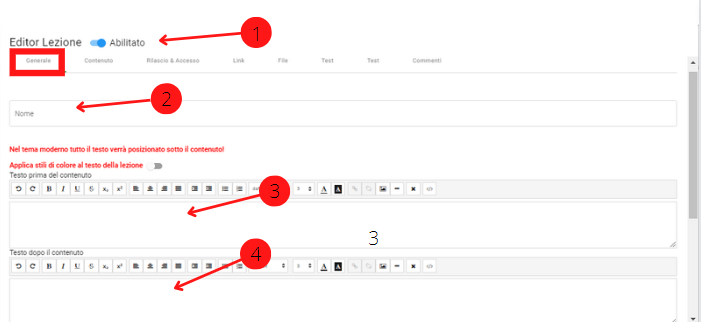
- Assicurati che la lezione sia abilitata per renderla visibile allo studente
- Crea un nome per la lezione
- Se vuoi avere del testo prima del contenuto, aggiungilo nella casella della descrizione
- Se vuoi avere del testo dopo il contenuto, aggiungilo nella casella della descrizione
Passaggio 5:
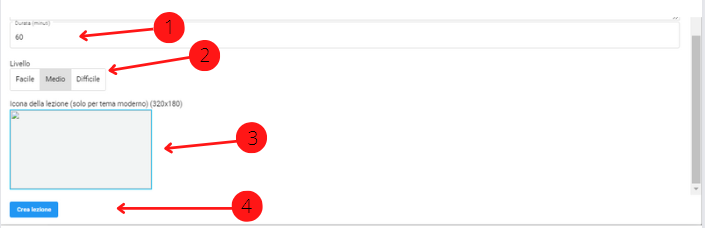
- Aggiungi la durata in minuti, su quanto tempo ci vorrà per completare la lezione
- Aggiungi il livello di difficoltà della lezione
- Aggiungi un'icona di lezione, solo se stai utilizzando il tema moderno
- Clicca su “Crea lezione”
Passaggio 6:

- Fai clic su "Salva"
Passaggio 7:
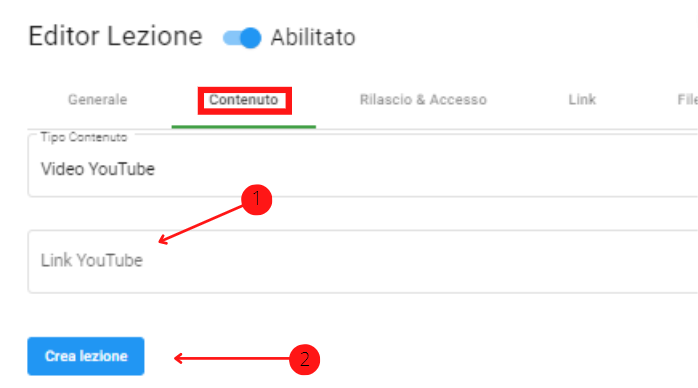
- Fare clic sulla seconda scheda "Contenuto"
- Aggiungi il tipo di contenuto (diverse opzioni)
- Opzione 1 – YouTube:
- Aggiungi il collegamento YouTube
- Fai clic su "Salva modifiche"
Passaggio 8:
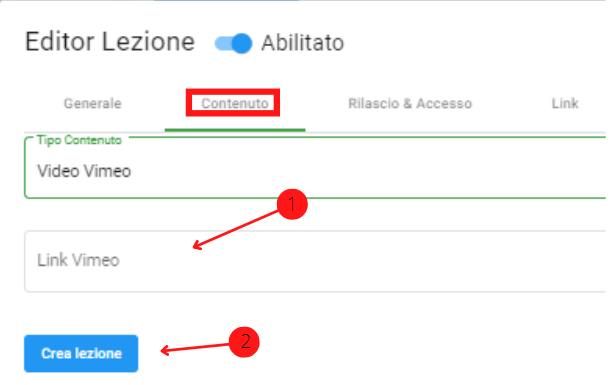
- Opzione 2 – Video Vimeo:
- Aggiungi il collegamento Vimeo
- Fai clic su "Salva modifiche"
Passaggio 9:
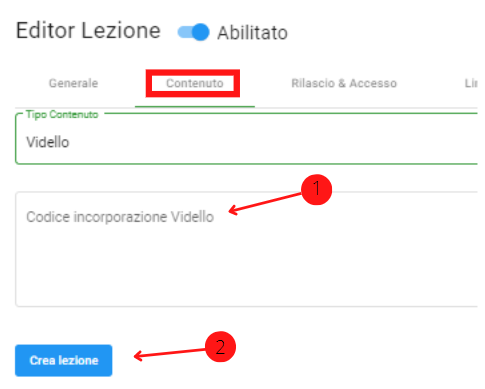
- Opzione 3 – Vidello:
- Aggiungi il codice di incorporamento Vidello
- Fai clic su "Salva modifiche"
Passaggio 10:
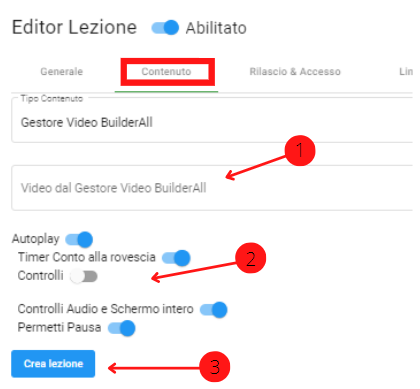
- Opzione 4 – Builderall Video Manager (hosting video):
- Scegli dall'elenco dei video che hai caricato nell'hosting video
- Scegli quali controlli vuoi dare allo studente
- Fai clic su "Salva modifiche"
Passaggio 11:
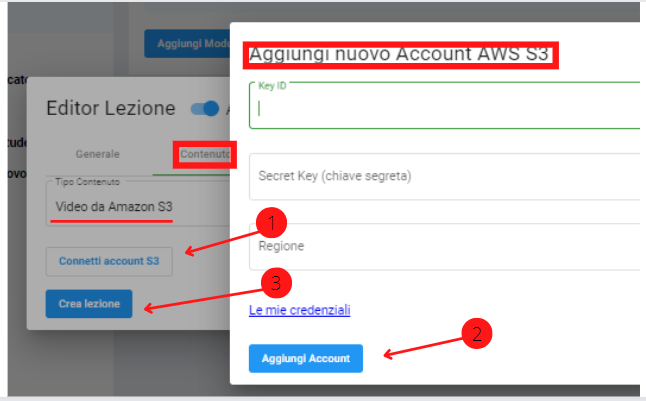
- Opzione 5 – Amazon S3:
- Aggiungi le tue credenziali Amazon
- Fai clic su "Aggiungi account"
- Fai clic su "Salva modifiche"
Passaggio 12:
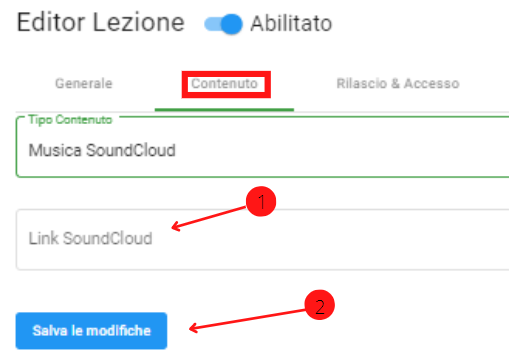
- Opzione 6 – SoundCloud:
- Aggiungi il collegamento SoundCloud
- Fai clic su "Salva modifiche"
Passaggio 13:
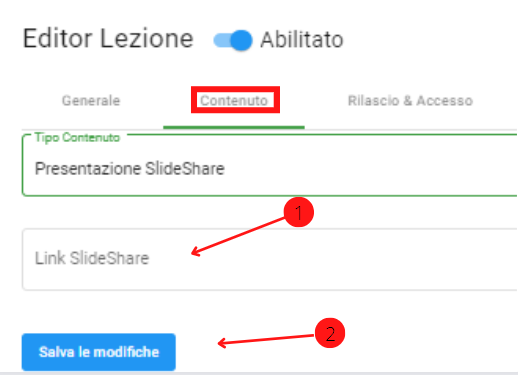
- Opzione 7 – Presentazione SlideShare:
- Aggiungi il collegamento SlideShare
- Fai clic su "Salva modifiche"
Passaggio 14:
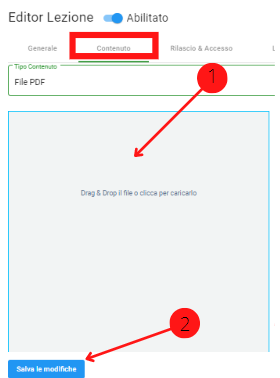
- Opzione 8 – File PDF
- Trascina e rilascia o carica il file PDF
- Fai clic su "Salva modifiche"
Passaggio 15:
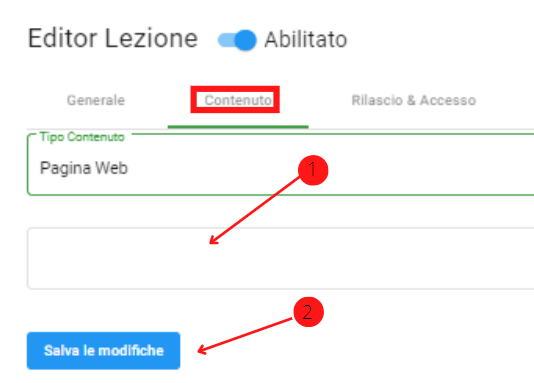
- Opzione 9 – Pagina Web:
- Aggiungi l'URL di qualsiasi pagina web che desideri aggiungere al tuo eLearning
- Fai clic su "Salva modifiche"
Passaggio 16:
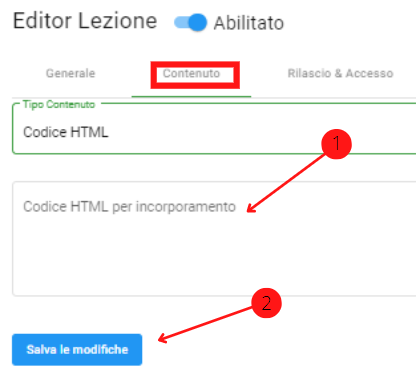
- Opzione 10 – Codice HTML:
- Aggiungi il codice di incorporamento HTML
- Fai clic su "Salva modifiche"
Passaggio 17:
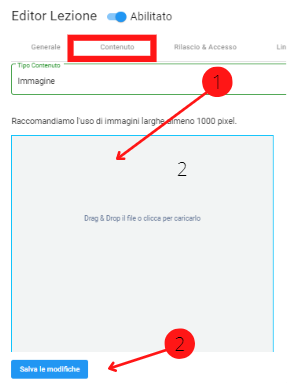
- Opzione 11 – Immagine:
- Trascina e rilascia o carica il file immagine
- Fai clic su "Salva modifiche"
Passaggio 18:
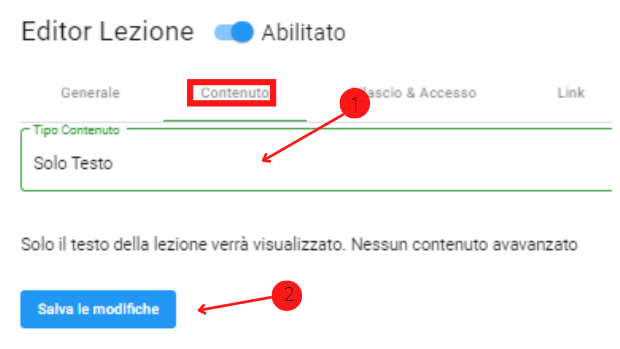
- Opzione 12 – Solo testo.
- Fai clic su "Salva modifiche"
Passaggio 19:

- Fai clic su "Salva"



