COME AGGIUNGERE TAG NELL'APP BOOKING E COLLEGARSI ALL'ELENCO DI MAILINGBOSS 5.0
PASSO 1
- In Mailingboss 5.0, fai clic su "Crea una lista"
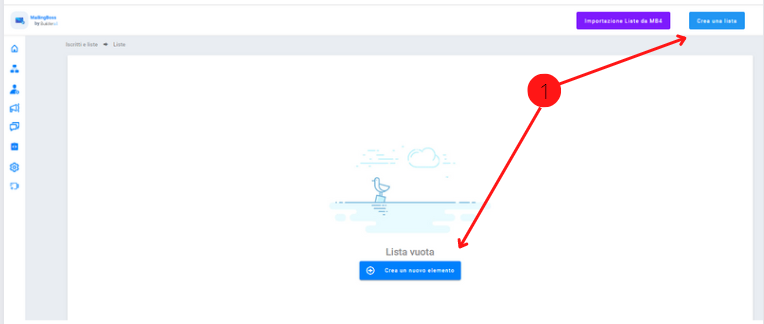
PASSO 2
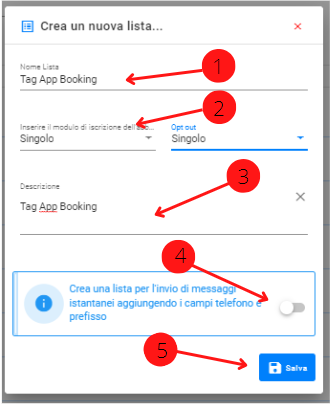
- Assegna un nome alla lista
- Scegli Single Optin perché è una prenotazione e non è richiesta alcuna conferma
- Dai una descrizione alla lista
- Se vuoi i numeri di contatto, puoi abilitarlo qui
- Fai clic su "Salva"
PASSO 3
- Assicurati di scegliere un indirizzo email verificato utilizzando la freccia a discesa
- Scrivi l'oggetto della lista
- Aggiungi la risposta all'indirizzo email. Può essere qualsiasi e-mail
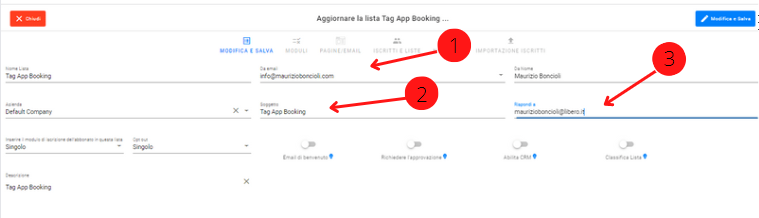
PASSO 4
Vai a Moduli
- Trascina il campo "Campo di testo singolo" sotto il campo "FNAME".
- Scrivi il nome del Campo
- Assicurati di abilitare "Nascosto"
- Fare clic su "Aggiorna"
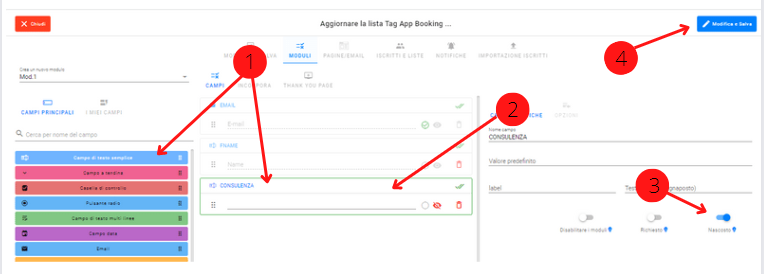
PASSO 5
Vai all'App Booking e crea un nuovo Calendario. Puoi avere più Gruppi.
- Crea tutte le Impostazioni di base e il Programma, ma assicurati di creare una chiara identificazione tra i gruppi. In questo esempio, abbiamo due gruppi.
- Il gruppo 1 si chiama: Consulenza Web Design
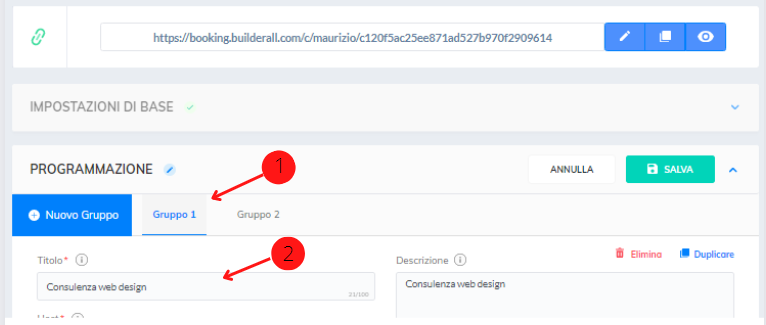
PASSO 6
- Clicca per andare al Gruppo 2
- Il gruppo 2 si chiama: Consulenza Chatbot
- Fai clic su "Salva"
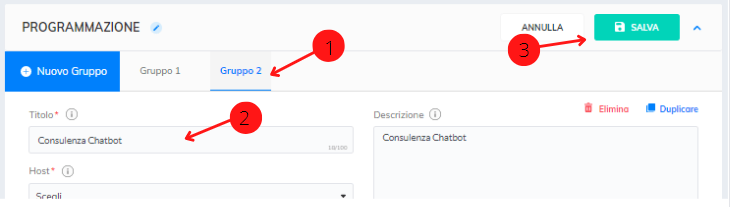
PASSO 7
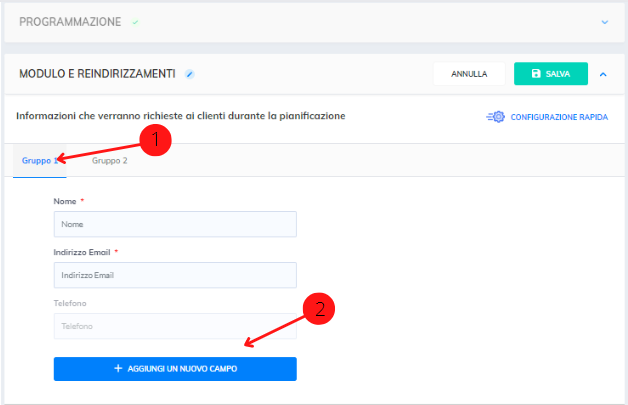
Completa la compilazione di tutte le informazioni e scorri fino a "Modulo e reindirizzamenti".
- Fare clic su Gruppo 1
- Fare clic su "Aggiungi nuovo campo"
PASSO 8
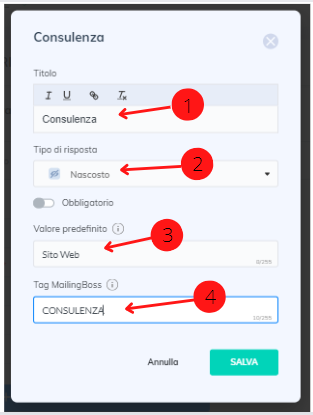
- Assegna un nome al titolo
- Assicurati di scegliere "Nascosto" nell'area a discesa
- Aggiungi qui il valore di ciò che vuoi vedere in Mailingboss
- Assicurati di utilizzare il nome del campo esatto che hai creato in Mailingboss qui
PASSO 9
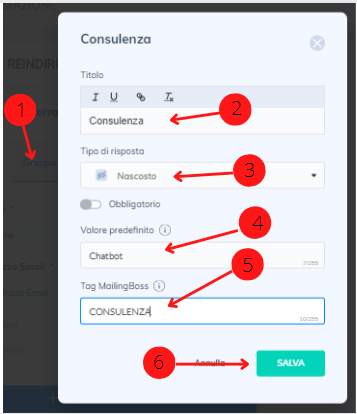
Scegli Gruppo 2 (se hai più gruppi)
- Assegna un nome al titolo
- Assicurati di scegliere "Nascosto" nell'area a discesa
- Aggiungi qui il valore di ciò che vuoi vedere in Mailingboss
- Assicurati di utilizzare il nome del campo esatto che hai creato in Mailingboss qui
PASSO 10

Completa tutti gli altri campi e scorri fino a Automazione
PASSO 11
Continua a scorrere finché non vedi "Iscrivilo a un elenco"
- Scegli il Gruppo
- Assicurati di spuntare "Iscrivilo a una lista"
- Nel menu a tendina, scegli la lista che hai già creato
- Fai clic su "Aggiungi"
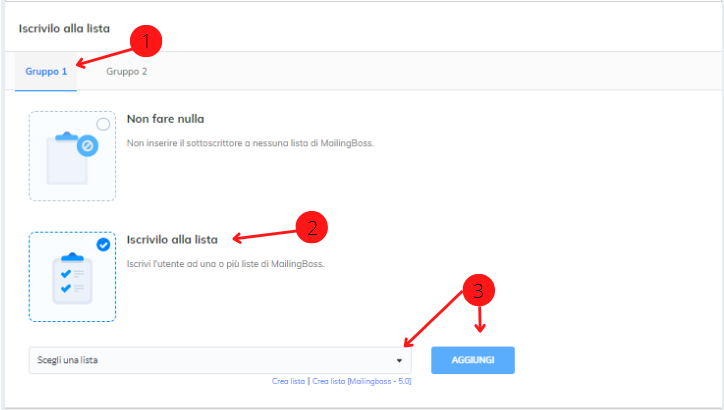
PASSO 12
- Noterai che, dopo aver aggiunto la lista, apparirà in un blocco come questo con le parole "Tag disponibili"
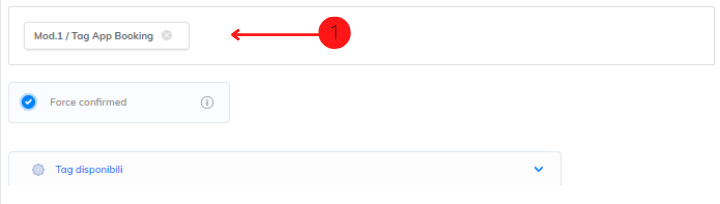
PASSO 13
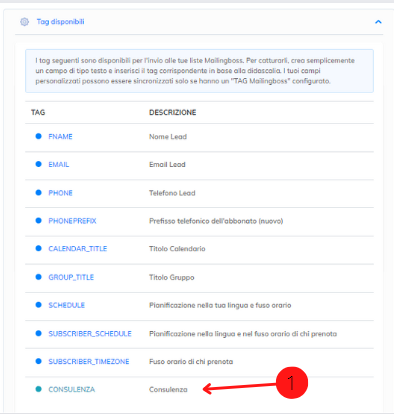
- Fai clic su "Tag disponibili" e scorri fino in fondo. Verifica che appaia il tag
PASSO 14
- Clicca su “Salva”

PASSO 15
- Dopo aver effettuato le prenotazioni nel Calendario, sarai in grado di verificare il tag andando nell'elenco in Mailingboss 5.0 e facendo clic sulla freccia a discesa

PASSO 16
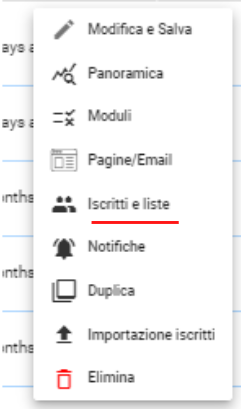
Scegli "Iscritti e liste"
PASSO 17
Quindi, scegli "Modifica e salva"

PASSO 18
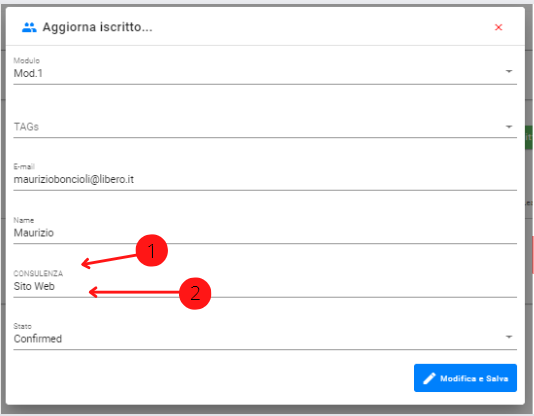
- Vedrai il tag Mailingboss: CONSULENZA
- Vedrai il nome del campo: sito web



