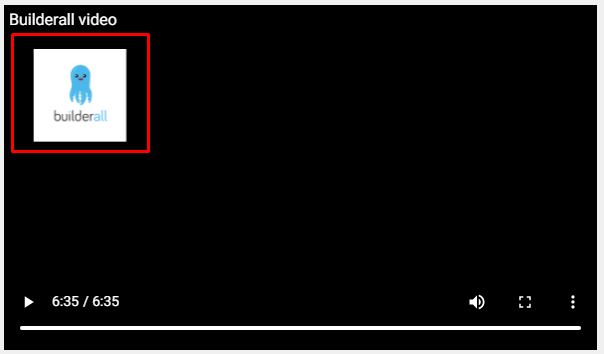Puoi ospitare i video con lo strumento Builderall Video Hosting.
- Entra nell'applicazione "Video Hosting". Sulla Dashboard, vedrai due opzioni: la prima per caricare il tuo video o audio, la seconda per creare una nuova cartella;

2. Vediamo come creare una nuova cartella. Crea un nome per la tua cartella e clicca su "Crea Cartella";

3. Vai a "I miei File";

4. Ora, clicca su "Cartelle";

5. In questa sezione, vedrai tutte le tue cartelle. Qui puoi gestirle;

6. Per caricare un media, hai due modi per farlo. Il primo è quello di selezionare un file. Cliccando su "Seleziona file" apparirà una finestra dove dovrai selezionare un file e premere seleziona. Il secondo modo è "Drag and Drop" il media da caricare;


7. Quando selezioni il file, si aprirà questa finestra. Devi dare un nome al supporto. Quando il download è completo, verrà mostrato come nell'immagine. Clicca su "OK";

8. Vai a "I miei File";

9. Ora, fai clic su "Video";

10. Qui, vedrai tutti i tuoi video scaricati. Questo è il video che ho appena scaricato;

11. Se hai scaricato un audio su Video Hosting, potrai trovarlo qui;


12. Ora controlleremo le opzioni di configurazione per il video. Cliccando sui tre puntini si aprirà questa finestra;

13. La prima opzione è "Modifica opzioni file". Devi dargli un nome, scegliere il tema che vuoi, puoi aggiungere una copertina al tuo video e, quando hai finito, premi "salva";


14. Quando clicchi su "codice Embed", vedrai queste opzioni. Le prime tre sono selezionate di default;

15. Se hai deselezionato "Autoplay", mostrerà questa opzione. Nota che ora è selezionato solo "Mostra controlli";

16. Se deselezioni "Mostra controlli", si apriranno più opzioni, e solo "Consenti pausa" sarà selezionato di default. Ricorda che puoi configurarlo come vuoi, basta selezionare le opzioni che vuoi. Con ogni pulsante che selezioni o deselezioni, nota che il codice iframe cambia;

17. Quando hai finito di impostarlo, basta copiare il codice Iframe per inserirlo nella tua pagina Cheetah. Il codice HTML lo puoi condividere con i tuoi clienti;

codice HTML ;

18. Clicca su "Scarica File", e apparirà questa pagina. Seleziona il posto in cui salverai il file e non dimenticare di dargli un nome prima di premere "Salva";

19. In questa sezione "Sposta nella cartella", hai la possibilità di spostare questo specifico video in una cartella che hai precedentemente creato. Quando appare questa finestra, basta selezionare la cartella;

20. In "Mostra statistiche file" potrai controllare tutte le informazioni del tuo video. Come ad esempio "Per durata di visualizzazione" o;

"Per numero di visualizzazioni";

21. Controlliamo ora "Modifica tag video e trasparenza". Qui puoi configurare i tag nel tuo video. Clicca su " Aggiungi tag ";

22. Apparirà questa finestra. Qui, puoi scegliere tra immagine o barra degli strumenti. Per l'immagine, devi caricarne una. Se scegli la barra degli strumenti, devi digitare una parola, un breve messaggio, ecc;

Immagine;


23. In "Azione" avrai tre opzioni. URL, telefono ed e-mail. Puoi sceglierne solo una;

24. URL - qui, inserirai un URL a cui vuoi che i tuoi clienti siano reindirizzati;

25. Telefono

26. E-mail

27. Puoi posizionare il tuo tag sullo schermo del video.
"Posizione X" sposterà il tuo tag verticalmente;

"Posizione Y" sposterà il tuo tag orizzontalmente;

"Scala" definirà la dimensione del tuo tag;

28. Qui, puoi definire quando il tag apparirà e scomparirà sullo schermo del tuo video. Se vuoi che il tag rimanga fino alla fine del video, lascia selezionato questo pulsante;


29. Quando hai finito con queste impostazioni, clicca su "Aggiungi";

30. "Barra Strumenti"

31. URL - qui, inserirai un URL a cui vuoi che i tuoi clienti siano reindirizzati;

32. Telefono

33. E-mail

34. Qui si può scegliere tra " In alto " o " In basso ";

35. In "Posizione verticale", scegli il posto migliore per il tuo tag;

36. Definisci se il tag sarà mostrato dall'inizio alla fine del video, o se apparirà durante il video;


37. Quando hai finito con queste impostazioni, clicca su "Aggiungi";

38. Clicca qui per usare "ChromaKey";

39. Usiamo questo effetto per rimuovere lo sfondo dal video. Seleziona il colore dello sfondo e nella barra di selezione sotto il colore selezionato, aumenta o diminuisci l'intensità;

40. Questo è il risultato dopo aver rimosso lo sfondo;

41." Termina questo video". Dai un nome al tuo nuovo progetto;

42. Si aprirà questa pagina. Potrai inserire una nuova immagine, testo o animazione (se l'hai scaricata nel tuo computer);

43. Esempio - Immagine e testo;

44. Se clicchi sul testo, un menu di impostazioni apparirà sulla destra. Qui puoi configurare la dimensione, il colore, ruotare il tuo testo e altro ancora;

45. Se clicchi sull'immagine, un menu di impostazioni apparirà sulla destra. Qui puoi configurare le dimensioni, ruotare la tua immagine e altro;

46. Qui puoi cancellare il tuo video;

Esempi di come gli iframe appariranno sulla tua pagina Cheeath
Barra strumenti
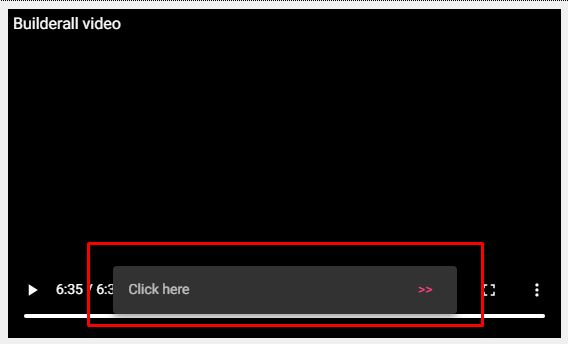
Immagine