Prima di iniziare, avrai bisogno di quanto segue:
Trova il server di posta elettronica esatto che il tuo dominio usa in Builderall. Per farlo, è necessario andare a questo URL
https://www.whatsmydns.net/#MX
Digita il tuo dominio nel campo che mostra, “www.example.com” e poi clicca su “Cerca”.
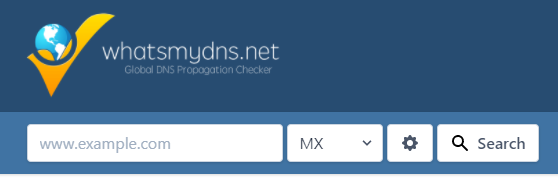
(L’XX significa il numero del server di posta elettronica del tuo dominio)
Nell’esempio qui sotto, il server di posta elettronica è:
mail05.l4email.com
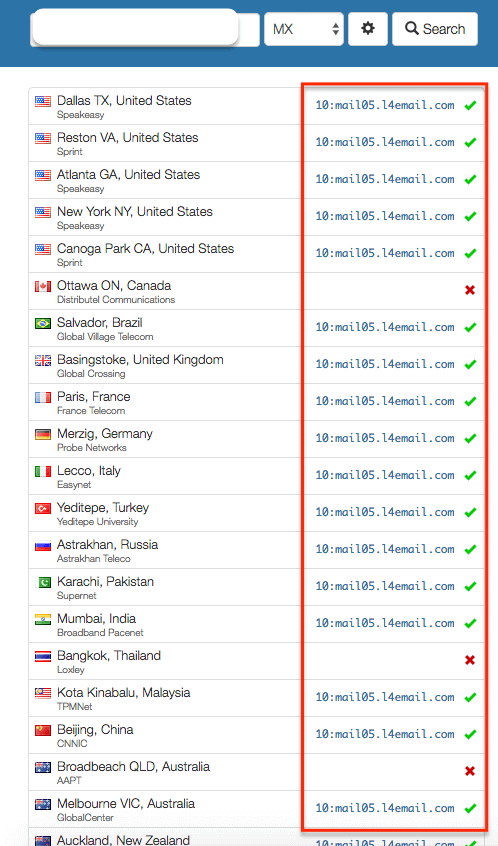
Avrai anche bisogno di
- Il tuo indirizzo e-mail: [email protected]
- La tua password e-mail.
- Attraverso queste istruzioni vedrai riferimenti a “user” e “yourdomain.com”, assicurati di sostituirli con il tuo vero nome utente e nome di dominio.
Quando hai copiato le tue informazioni di posta elettronica, devi aggiungerle e impostarle sul tuo smartphone o tablet. Di solito, i dispositivi Android utilizzano i servizi Gmail come app predefinita per le e-mail. Ora, segui le istruzioni qui sotto:
Step 1: Nell’angolo in alto a destra della tua app Gmail, clicca sul tuo account. Ci sarà una nuova richiesta. Scegli l’opzione Aggiungi un altro account. Nella pagina successiva, scegli Altro.
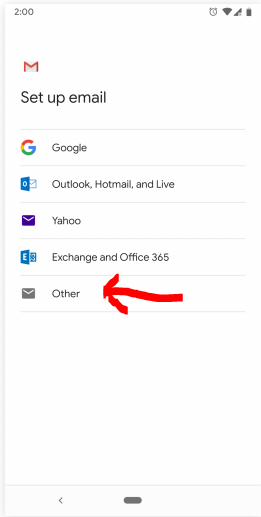
Step 2: Una volta che hai inserito la tua email, non premere ancora il pulsante Avanti. Invece, devi selezionare Impostazioni Manuali.
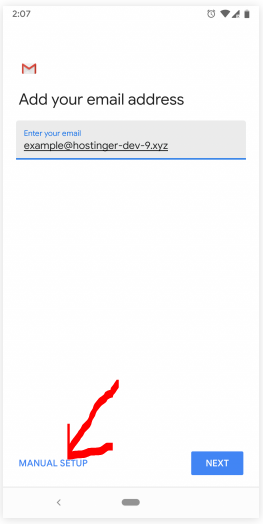
Step 3: Scegli IMAP, che ha una migliore sincronizzazione da più dispositivi. Quando tutto è fatto, inserisci la tua password.
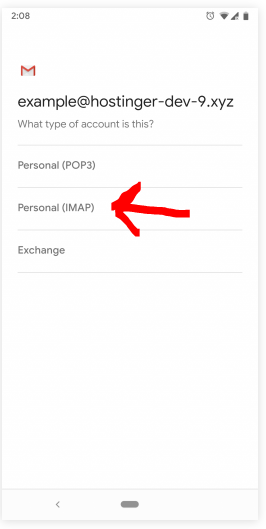
Step 4: Passo 4: È il momento di configurare le impostazioni del server in entrata.
- Assicurati che ” in arrivo ” appaia in alto.
- SERVER DI POSTA IN ARRIVO:
- Username: Il tuo nome utente completo ([email protected])
- Password: La password del tuo utente di posta elettronica
- Server: mailXX.l4email.com
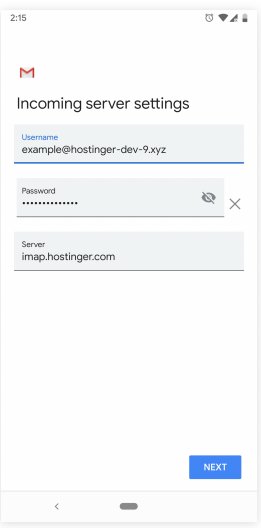
A volte, quando stai usando un altro provider di hosting o connettendo il tuo account a un diverso client di posta elettronica, ti potrebbe essere chiesto di inserire un numero di porta. In questo caso, ecco cosa dovresti usare quando usi i servizi di Hostinger.
- IMAP Porta (Sicuro) — 993
Step 5: Passo 5: Nelle impostazioni del Server in Uscita, inserisci il tuo Server SMTP..
- Assicurati che “In uscita” appaia in alto.
- SERVER DI POSTA IN USCITA:
- Username: Il tuo nome utente completo ([email protected])
- Password: La password del tuo utente di posta elettronica
- Server: mailXX.l4email.com
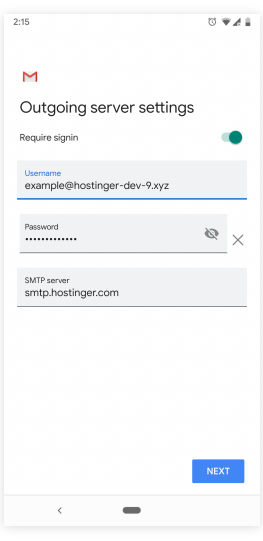
Step 6: Imposta la tua frequenza di sincronizzazione e controlla qualsiasi impostazione aggiuntiva che vorresti usare.
- Avvisami quando arriva un’email – fai apparire un messaggio sul tuo telefono ogni volta che ricevi una nuova email.
- Sincronizza l’email per questo account – permette di inviare/ricevere automaticamente l’email per questo account.
- Scarica automaticamente gli allegati quando sei connesso al Wi-Fi – ti permette di raccogliere gli allegati/file che sono allegati alle email quando sei connesso al WiFi. Spuntando questa opzione ti assicuri di non scaricare gli allegati quando sei sul tuo piano dati cellulare.
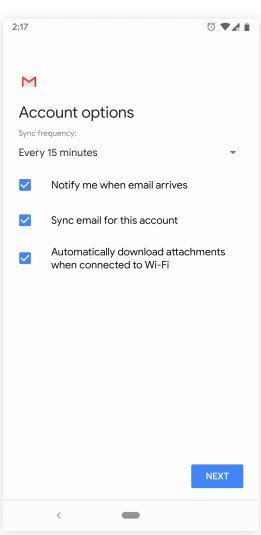
Step 7: Infine, digita il nome del tuo account e il tuo nome personale – o qualsiasi nome che vorresti usare – in modo da poter filtrare i messaggi dal tuo account personale.
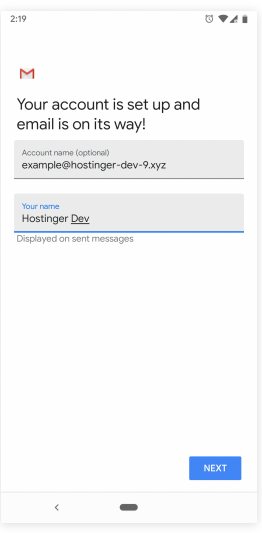
Congratulazioni, puoi inviare e ricevere con successo un’email professionale sul tuo dispositivo Android!



